Introduction
Connecting Google Analytics 4 to Oviond allows you to integrate your website analytics seamlessly. This guide covers the permissions required, the connection process, limitations, and how to handle potential errors.
Prerequisites
Ensure you have an Oviond account and administrative access.
You need Analyst, Editor, or Administrator permission in the Account Access Management section of the Property you are connecting.
Step-by-Step Instructions
Verify Google Analytics 4 Permissions
Go into the correct View of the Property you are trying to connect to Oviond.
Click on 'Admin'.
Click on 'Account Access Management' in the Account/Property section.
Click on your name in the list of users that have permission to the account.
Ensure that Administrator, Analyst, or Editor is selected.
Click on 'Save'.

Connecting Google Analytics 4 to Oviond
In order to connect your Google Analytics 4 account to Oviond, you will need the email address and password for the Google account that the Google Analytics 4 account is associated with.
You will only need to authenticate this email once on Oviond and then you will be able to connect to any Google Analytics 4 account that is associated with that email address.
Connect Google Analytics 4 on Oviond:
Open Oviond and navigate to the client you wish to connect Google Analytics 4 to
Select Project or Start a New Project
Select the project you want to work on or start a new project.
If starting a new project, it will automatically open in the Workspace Editor.
Access the Project Workspace Editor
Click 'Edit' to access the Project Workspace Editor if you are working on an existing project.
In the action sidebar menu on the right, select Data Sources.
Select Google Analytics 4.
Create a profile and name it to help identify this integration.
An authentication pop-up will appear (The first authenticated account will automatically be called "Default Google Analytics 4 Account") and you can change this here.
Click the Google Account you wish to connect to and then click 'Allow'.
Choose Default Google Analytics 4 in the integration connection pop-up on the right.
Choose Analytics 4 account, click 'Next'.
Choose the Web Property, click 'Next'.
Choose the View, click 'Save'.
Reconnecting Google Analytics 4 to Oviond
If you get this error message on your report:
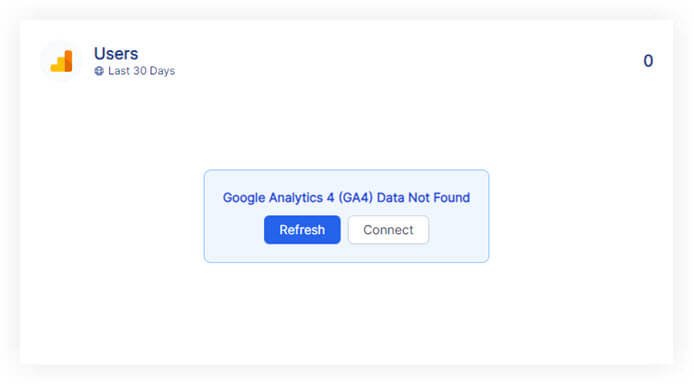
Please follow these steps:
Click on the refresh button in the widget or next to the date selector in the project.
if the widgets still don't load data
Click on 'Connect' in the widget and make sure you have connected the correct Google Analytics 4 account.
if the widgets still don't load data
Go to Data Sources and refresh the token for the authenticated account you connected to the client.
If you have followed these steps and are still experiencing issues with Google Analytics 4 on Oviond, please contact support.
Summary
By following these steps, you can successfully connect Google Analytics 4 to Oviond, allowing for seamless website analytics integration and effective data management.
Related Resources
How to connect a data source from a widget
Learn how to connect a data source from a widget in Oviond with this step-by-step guide for seamless data integration.